Adding UMP Server to ARM
The Servers page in the ARM enables operators to add a User Management Pack (UMP) server for retrieving user data. Follow the instructions shown below to add a UMP server to the ARM.
By configuring a UMP server, the ARM can retrieve users with their Teams/Lync attributes, solving a limitation using the Azure AD sever; Microsoft Graph API (REST web API enabling accessing Microsoft Cloud service resources) doesn't support retrieving Teams/Lync attributes such as ‘EnterpriseVoiceEnabled’ or ‘OnPremLineURI’ which are needed for routing.
| ➢ | To add a UMP server: |
| 1. | Open the Servers page (Users > Servers). |
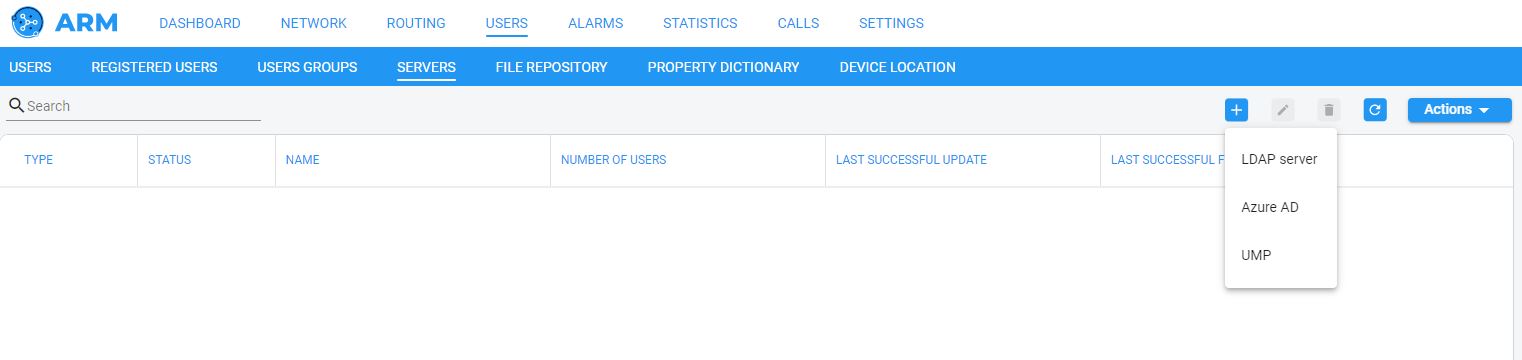
| 2. | Click the + icon and from the drop-down menu, select the UMP option. |
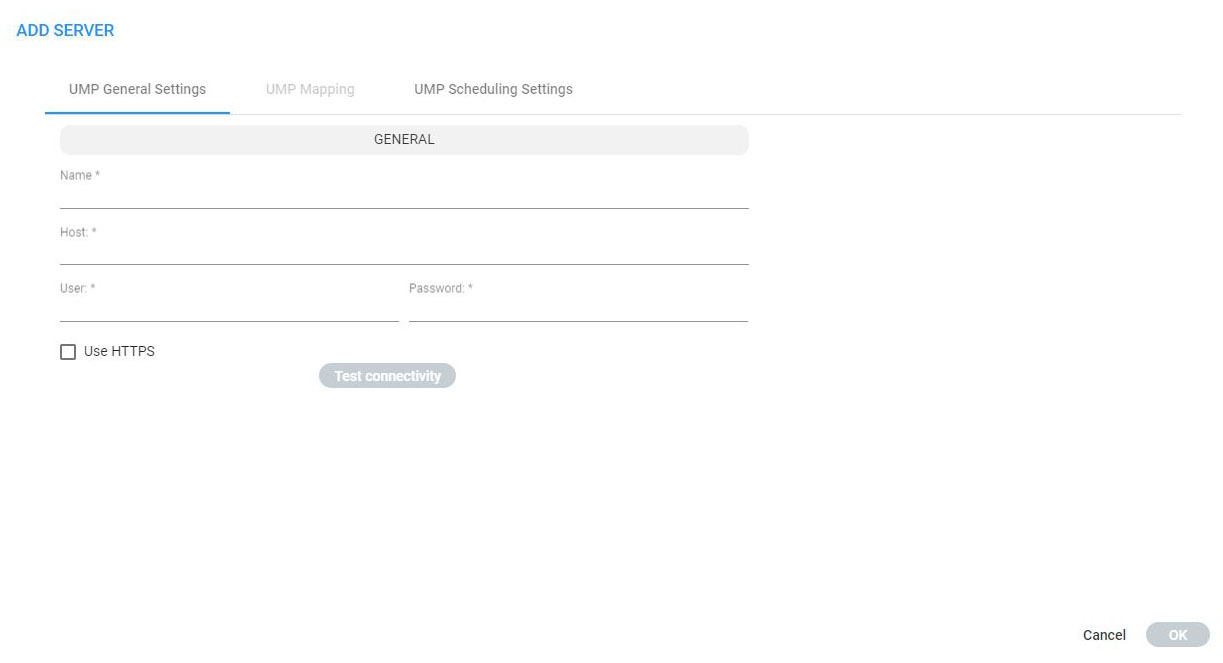
| 3. | Configure the settings under the UMP General Settings tab using this table as reference. |
|
Setting |
Description |
|---|---|
|
Name |
Enter an intuitive name for the UMP server to facilitate management later. |
|
Host |
IP address or DNS name of the UMP server. |
|
User |
Defines the UMP user used to connect. |
|
Password |
Defines the UMP password used to connect. |
|
Use HTTPS |
Enables or disables the secure HTTP connection with the UMP server. |
| 4. | Optionally, perform Test connectivity. |
| 5. | Click the UMP Mapping tab and map the local properties to the values from the UMP server. |
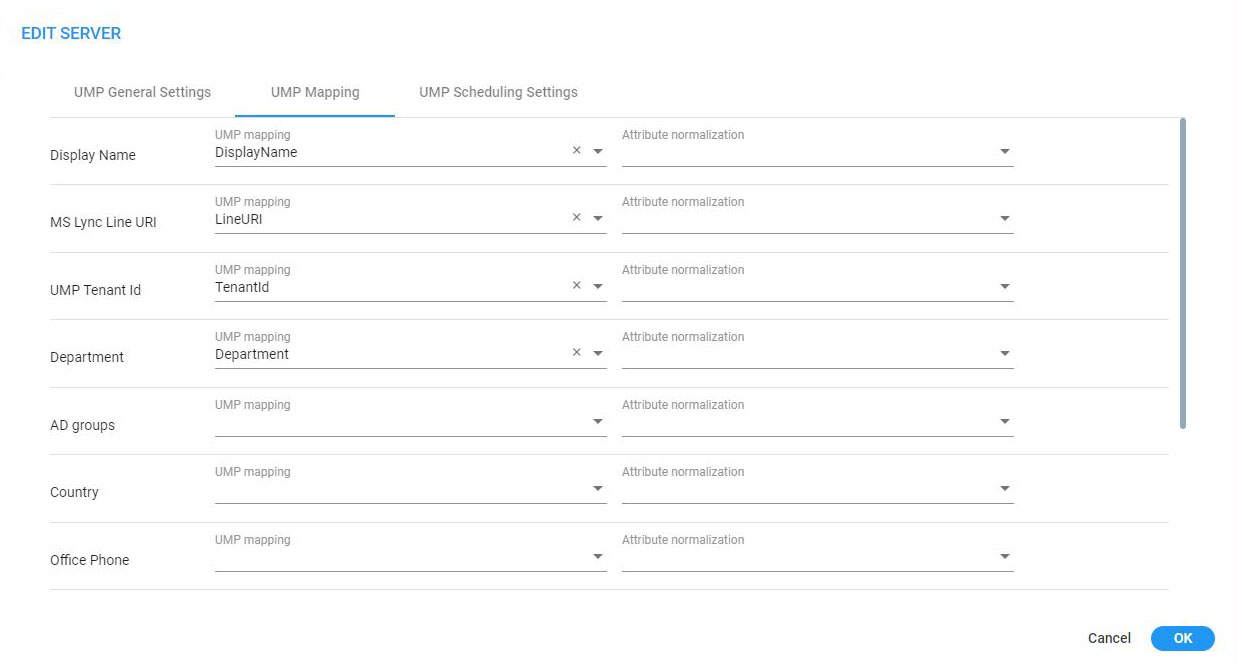
| 6. | Click the UMP Scheduling Settings tab. |
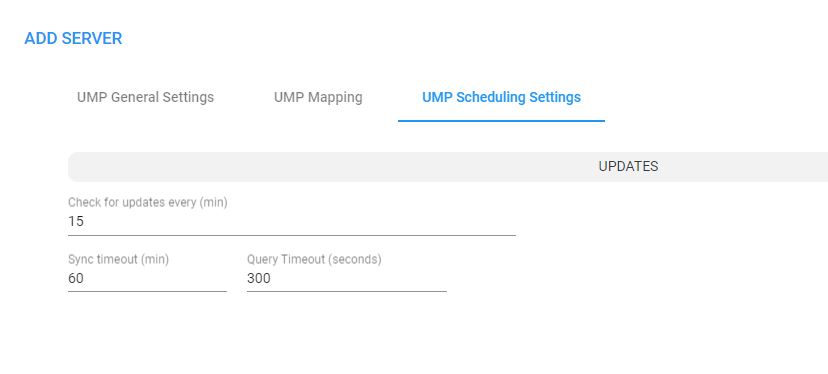
| 7. | Configure the settings using this table as reference. |
|
Setting |
Description |
|---|---|
|
Check for updates every (minutes) |
Defines how frequently the ARM server checks the UMP server for updates. Default: 15 minutes |
|
Sync timeout (minutes) |
If the UMP server doesn't answer within the period configured, the ARM server determines that the UMP server is disconnected and a refresh is sent. Default: 60 minutes. |
|
Query Timeout (seconds) |
Default: 120 seconds. |